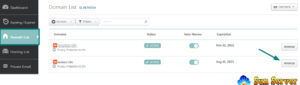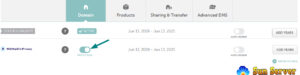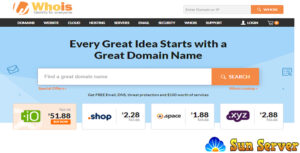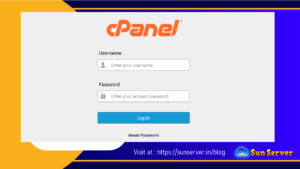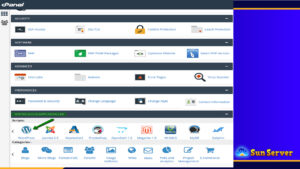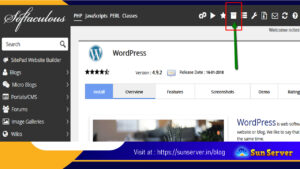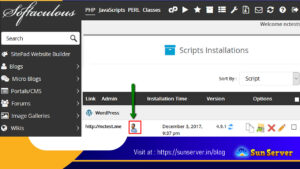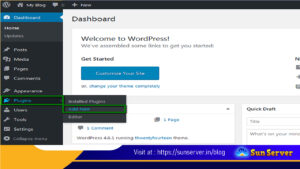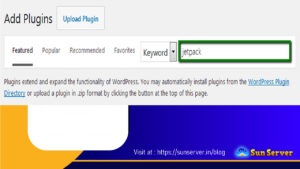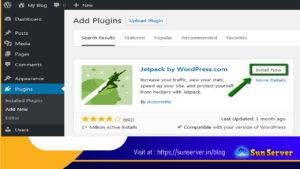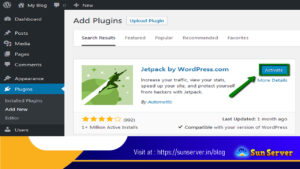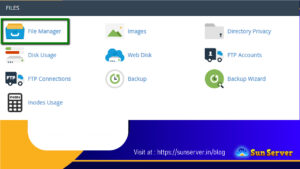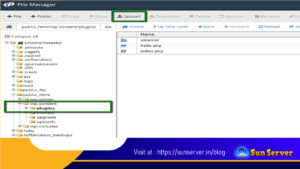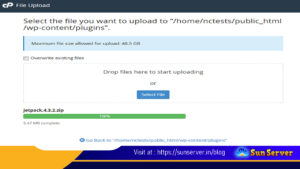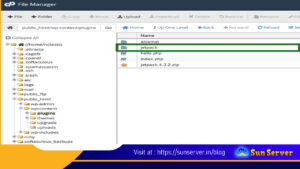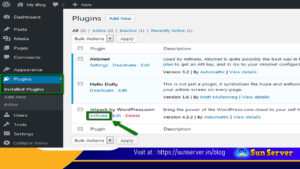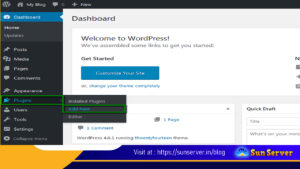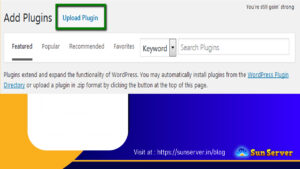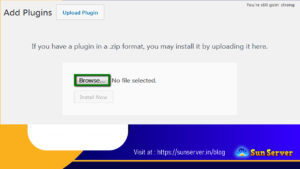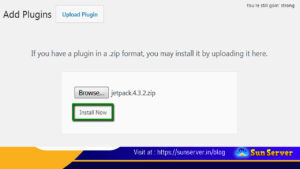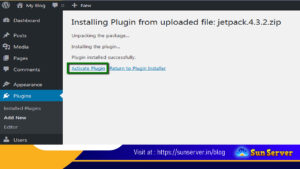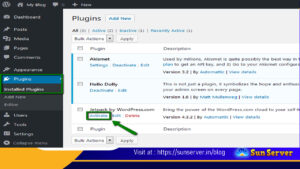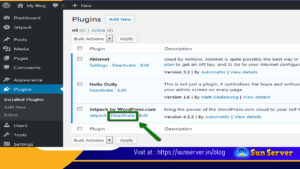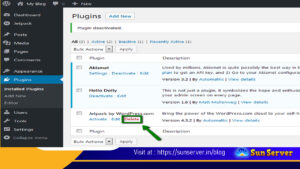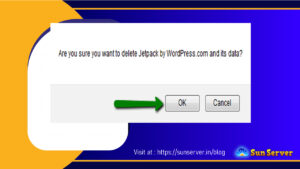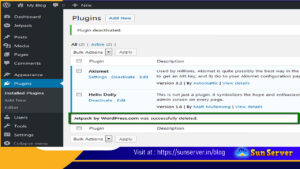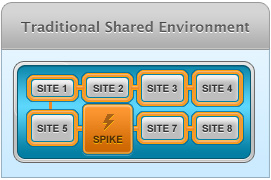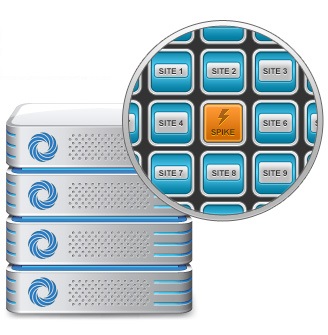Hotlinking is a process in which someone directly links to media files (such as images, videos, or audio) rather than viewing them within the context of a full website page where they are originally hosted.
Here’s why hotlinking should be a concern:
1. Copyright Infringement: Hotlinking can be considered a copyright infringement since it often displays media without proper attribution to the original author or source.
2. Bandwidth Usage: Hotlinking consumes the resources, particularly bandwidth, of the hosting account where the content is hosted, potentially causing strain on the server.
To determine if your images are being hotlinked, you can use a straightforward method involving Google Images. Enter the following command in the search bar:
“`
inurl:yourdomain.com -site:yourdomain.com
“`
Replace “yourdomain.com” with your actual domain. This search reveals all image links associated with your website, excluding legitimate ones you own, leaving only hotlinked URLs.
Hotlink protection does not adversely affect your website’s SEO ranking. In fact, it can improve loading times by reducing the strain on your bandwidth due to unauthorized image requests. However, issues can arise if hotlink protection blocks access for search engine crawlers, leading to images not appearing in search results or the website not being properly indexed. To avoid this, use hotlink protection rules or plugins that allow blank referrers and search engines as authorized fetchers for image URLs.
To prevent hotlinking in cPanel, you can utilize the “Hotlink Protection” menu specifically designed for this purpose. There are also plugins available for WordPress, such as “All In One WP Security And Firewall,” which can offer hotlink protection. When using such plugins, it’s advisable to back up your account before making any changes. Clearing the cache in a caching plugin after enabling hotlink protection is another useful step.
For a general solution, you can block hotlinking by editing the .htaccess file in the root folder of the relevant domain. This method prevents the use of direct URLs to files without blocking them from being displayed on the original website. Use the following rule in the .htaccess file:
“`
RewriteEngine on
RewriteCond %{HTTP_REFERER} !^http(s)?://(www\.)?yourdomain.com [NC]
RewriteRule \.(jpg|jpeg|png|gif)$ – [NC,F,L]
“`
Replace “yourdomain.com” with your website name, and “jpg|jpeg|png|gif” specifies the file types to protect.
For a customized error page when hotlinking is blocked, modify the rule to specify the error image to be displayed:
“`
RewriteEngine on
RewriteCond %{HTTP_REFERER} !^$
RewriteCond %{HTTP_REFERER} !^http://(www\.)?yourdomain.com/.*$ [NC]
RewriteRule \.(jpg|jpeg|png|gif)$ http://domain.com/nohotlinking.jpg [NC,R,L]
“`
In the above rule, “http://domain.com/nohotlinking.jpg” is the direct link to the customized error image.
To allow certain search engines and social media platforms to access your files, you can add special lines to the hotlink protection rule in the .htaccess file to whitelist them:
“`
RewriteEngine on
RewriteCond %{HTTP_REFERER} !^$
RewriteCond %{HTTP_REFERER} !^http(s)?://(www\.)?yourdomain.com [NC]
RewriteCond %{HTTP_REFERER} !^http(s)?://(www\.)?google.com [NC]
RewriteCond %{HTTP_REFERER} !^http(s)?://(www\.)?bing.com [NC]
RewriteCond %{HTTP_REFERER} !^http(s)?://(www\.)?yahoo.com [NC]
RewriteRule \.(jpg|jpeg|png|gif)$ http://domain.com/nohotlinking.jpg [NC,R,L]
“`
In the above rule, “yourdomain.com” should be replaced with your website name, and “jpg|jpeg|png|gif” specifies the file types to protect. Additional lines can be added to whitelist more websites as needed.
In conclusion, implementing hotlink protection safeguards your bandwidth and ensures stable website performance while still allowing certain search engines and platforms to access your files for search results and sharing.