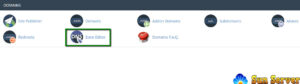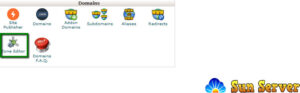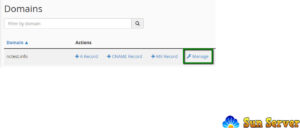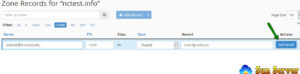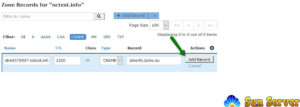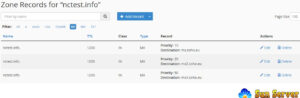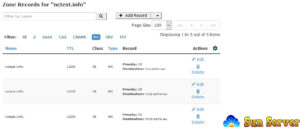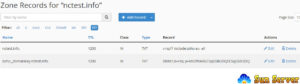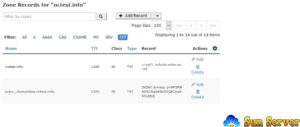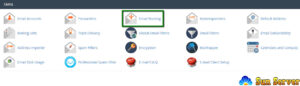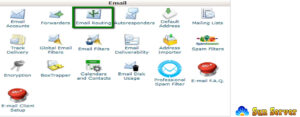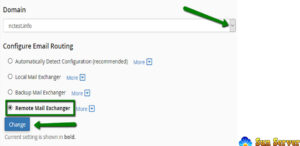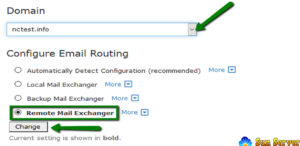To create a new email account within cPanel, follow these steps:
1. Begin by logging into your cPanel. Then, navigate to the “Mail” section and select the “Email Accounts” menu. You can also access the Email Accounts menu conveniently through cPanel Shortcuts within your Sun Server account.
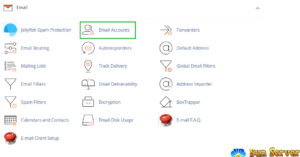
2. Next, click on the “+Create” button.
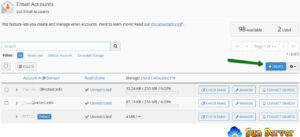
3. If you have multiple domains, choose the domain you wish to associate with your email account from the dropdown list in the top right corner. Then, enter your desired email address. At this stage, you have the option to set the password immediately or provide an alternate email address. If you choose the latter, the system will send an email containing a password configuration link, as well as notifications and password reset emails. Once you’ve configured these settings, click on “+Create.”
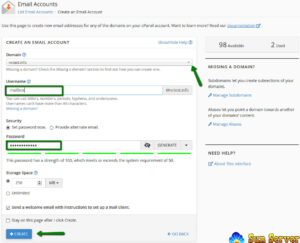
4. To access webmail, click on “Check Email” next to the email account you’ve created.
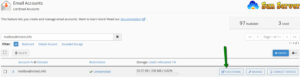
5. You have the freedom to select your preferred webmail interface. One option is the Roundcube webmail interface. Additionally, you can directly access cPanel webmail in your browser using one of the following links:
– https://yourdomain.com:2096
– https://yourdomain.com/webmail
– http://webmail.yourdomain.com
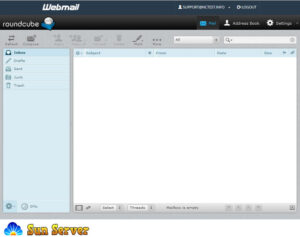
NOTE: If you use the link http://webmail.yourdomain.com to access cPanel webmail, you may encounter a ‘broken’ interface when accessing the Horde webmail client. This is because the proxy link uses port 80 to connect, while the default cPanel configuration for these clients is set to port 81. This mismatch could result in a connection error or a corrupted webmail display.
That’s the complete process!