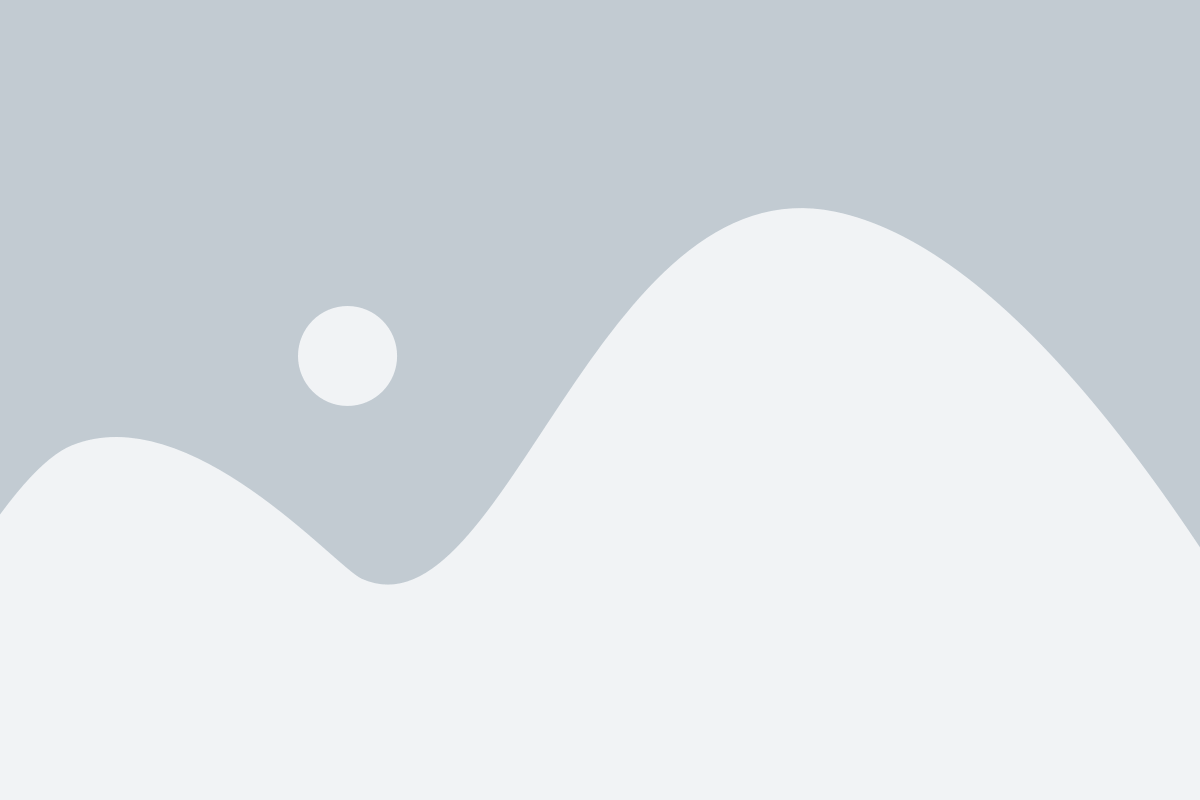To configure SiteLock on shared hosting, you’ll need to grant it access to your website files. Here are the steps to do so:
1. Begin by creating an FTP account. This account should include your username, password, and hostname. Ensure that the Directory field in this FTP account is empty.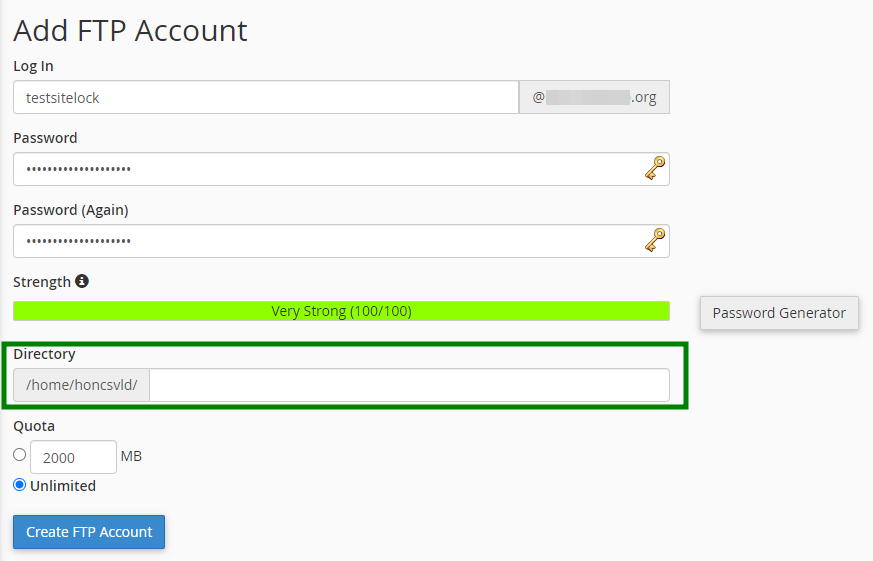
2. Once FTP access is enabled, follow these instructions:
a. Log in to your SiteLock dashboard and click on the SMART card. Then, click the Configure button.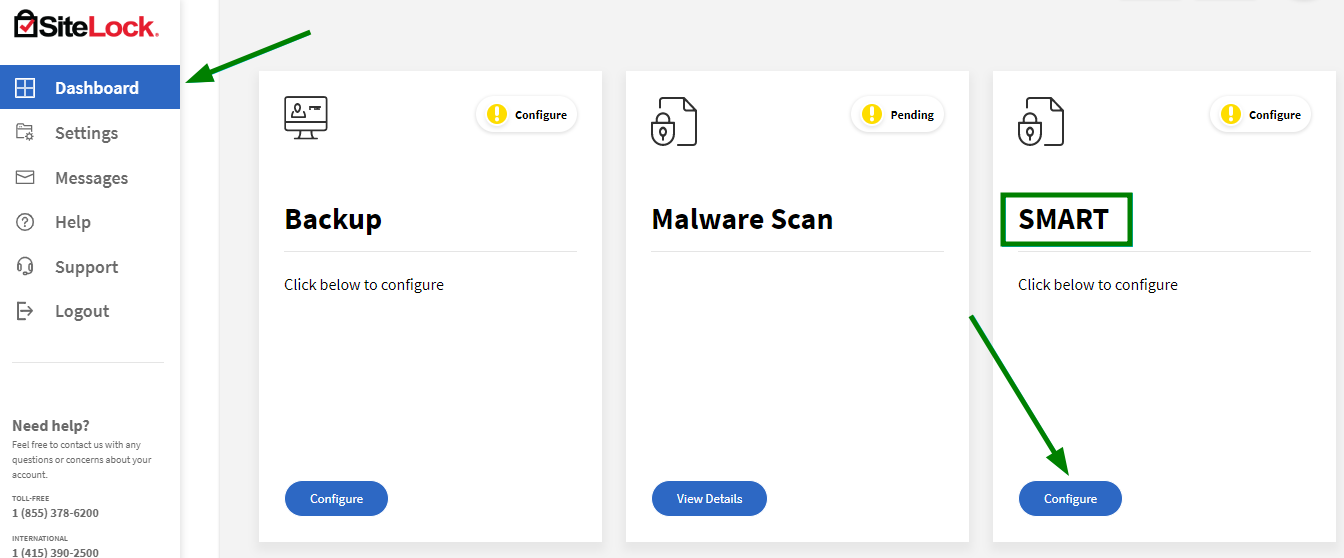
b. Note that the free Scan plan does not include the Smart Wizard option.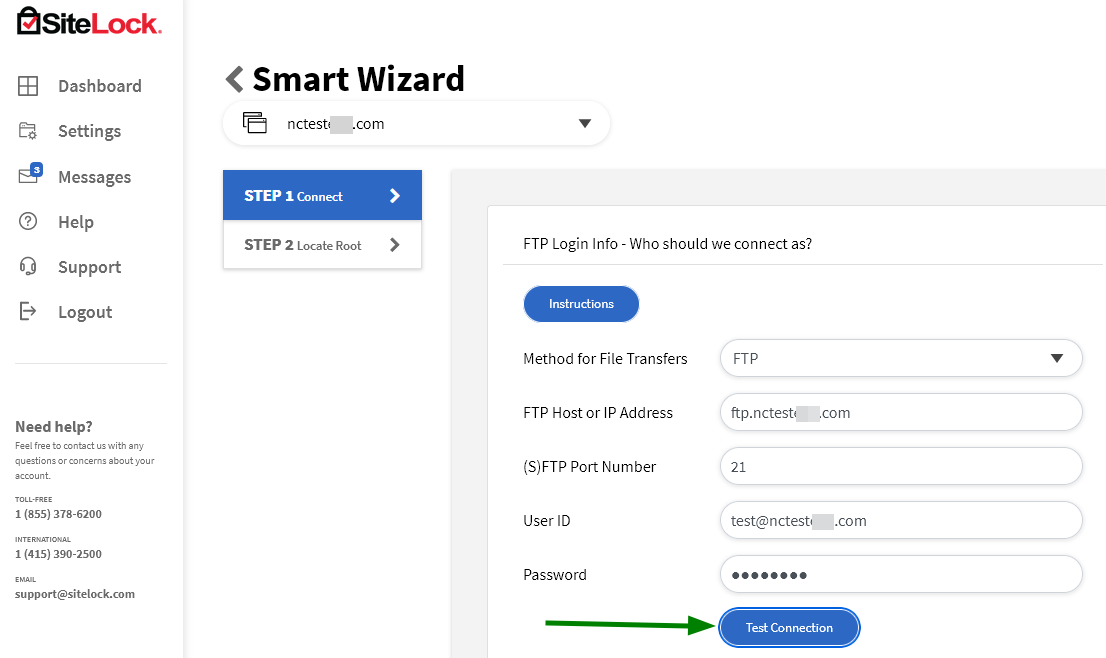
c. Fill in the configuration form with your FTP details as follows:
– Method for File Transfers: FTP
– FTP Host or IP address: Use your FTP account hostname (servername or ftp.domain.com) or your hosting account’s IP address.
– (S)FTP Port Number: 21
– User ID: Your FTP account’s username
– Password: Your FTP account’s password
d. Select “Test Connection” and proceed to Step 2. You’ll see a list of folders on your hosting account. Enter “./public_html” in the Root Directory field and click “This is it.”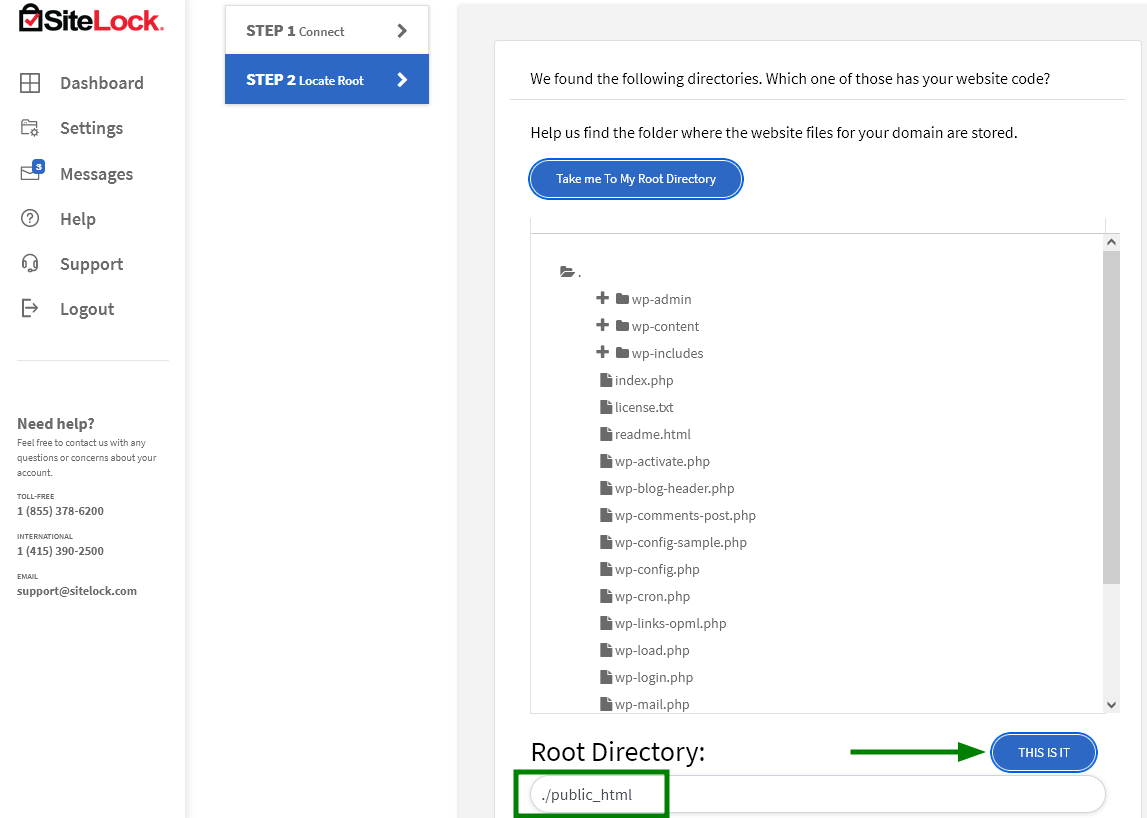
e. In case you accidentally reload the page and can’t proceed to the “This is it” button, you can complete the setup by going to the Settings menu, choosing Smart Settings, and clicking the “Show me the wizard” button.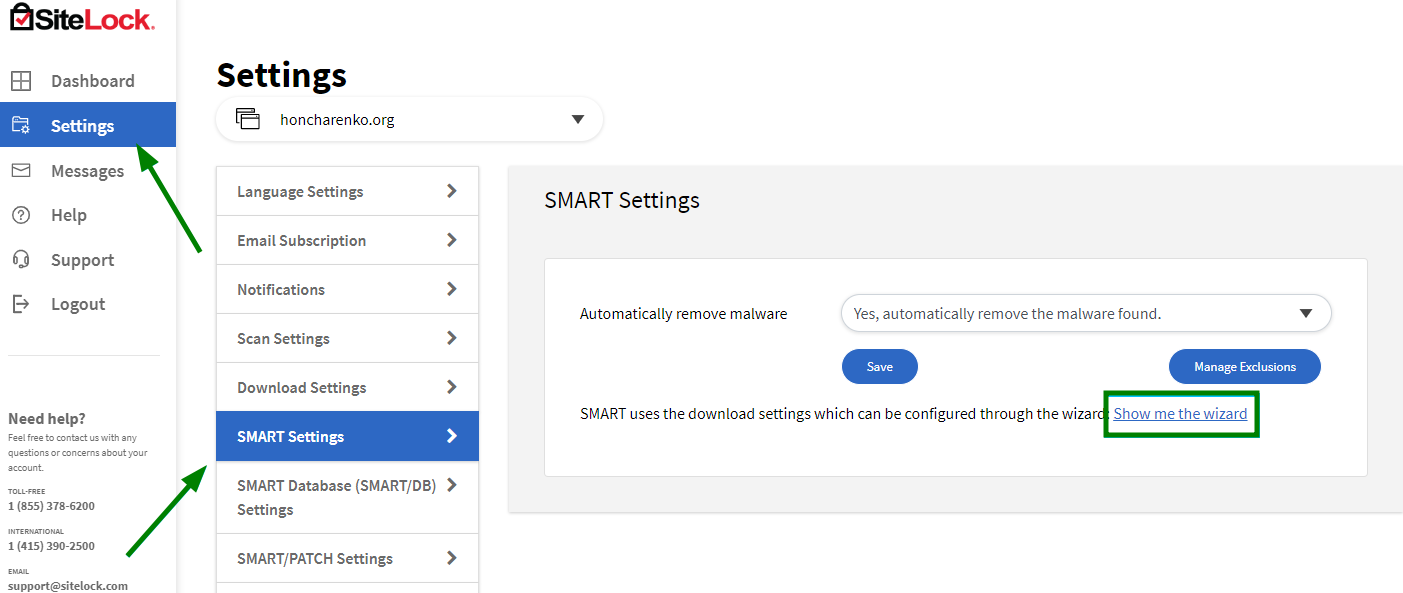
f. In the pop-up window, select “SMART Settings” and navigate to the SMART Database (SMART/DB) Settings to update platform access settings. Ensure all fields on the page are correctly filled, then click “Next.”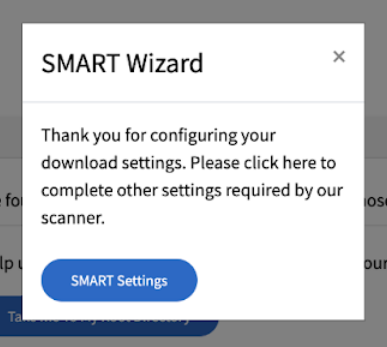
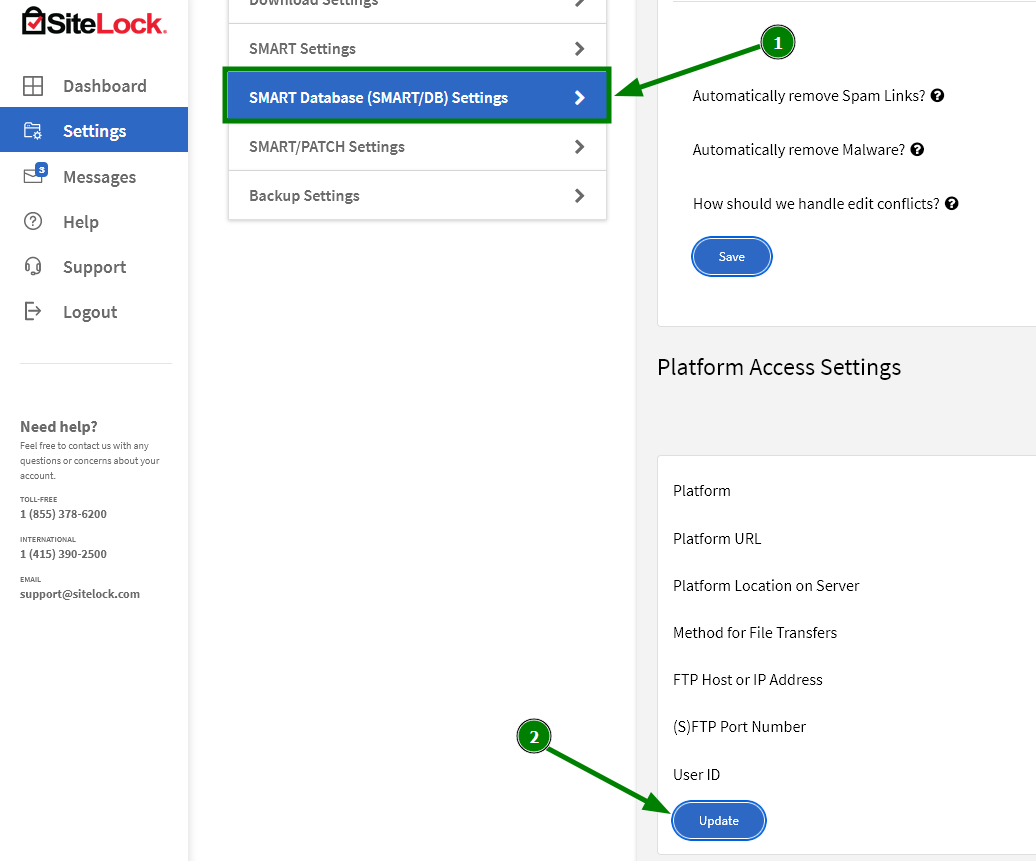
3. On Step 2, verify the FTP details by clicking “Test Connection.”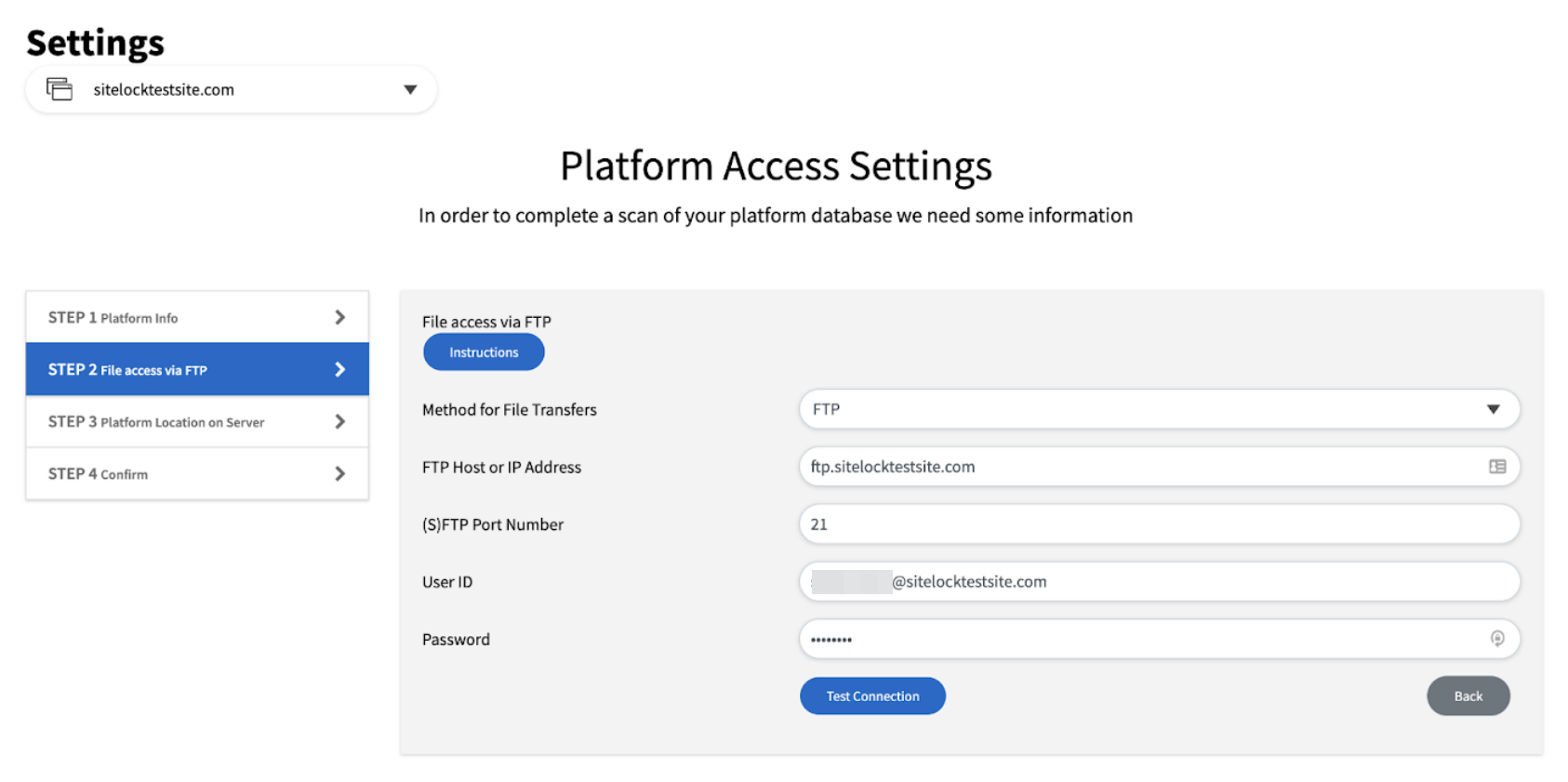
4. In Step 3, select the folder where your website is located, which should be “./public_html.” Click “This is it.”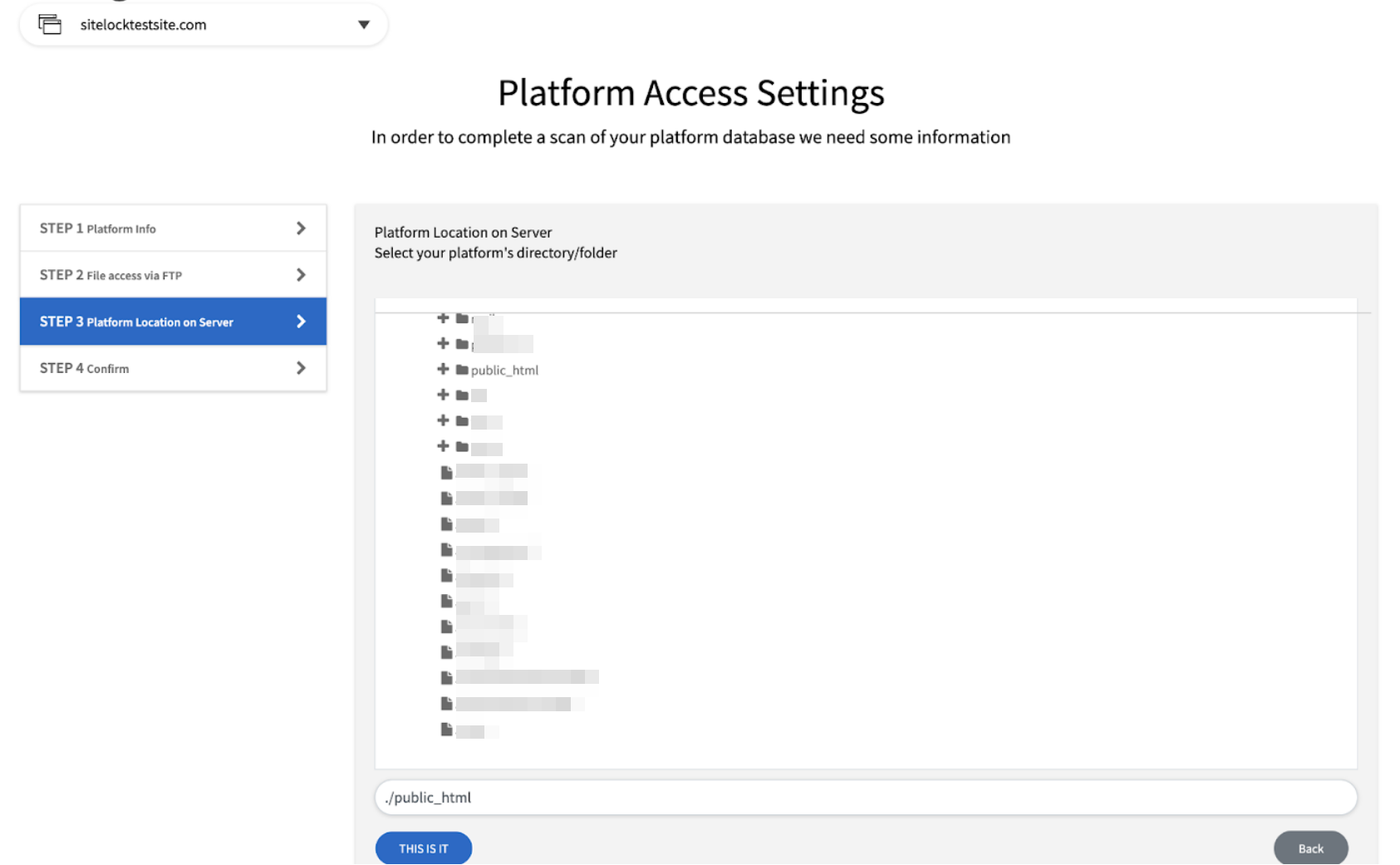
5. A confirmation window for Feature Status will appear. Click “Continue” to proceed further.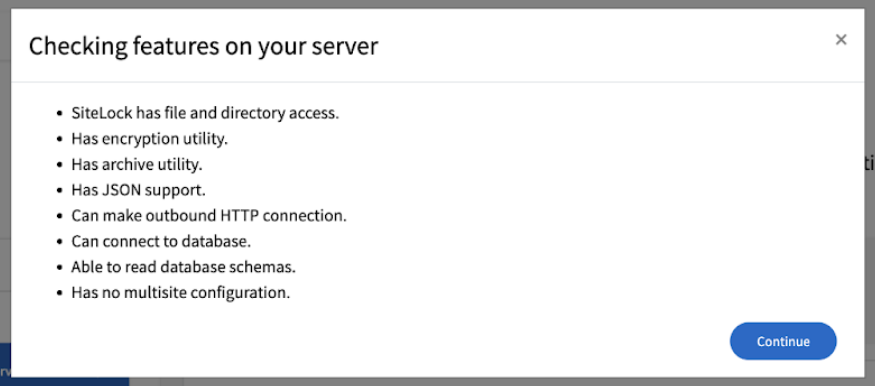
6. Congratulations, you’ve completed the configuration!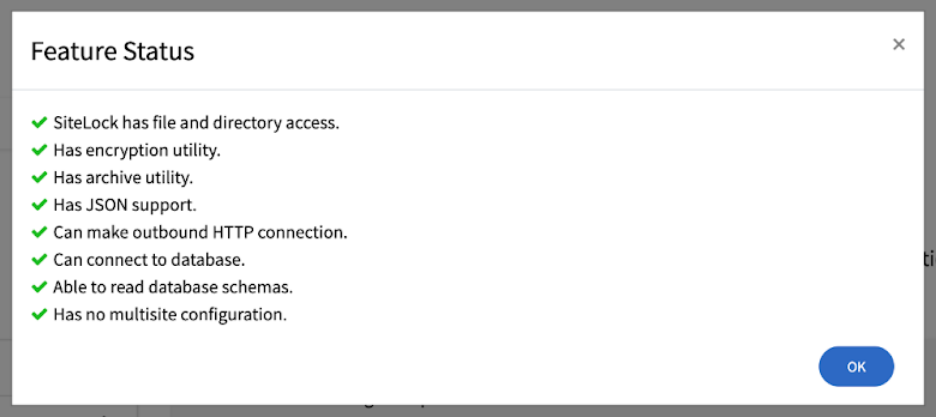
By following these steps, you’ve granted SiteLock access to your shared hosting environment, enhancing the security and monitoring of your website without altering the original instructions.